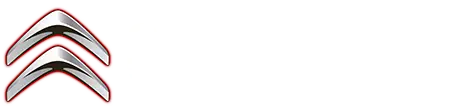Citroen C4: Telephone
Pairing a Bluetooth telephone
The services available depend on the network, the SIM card and the compatibility of the Bluetooth devices used.
Consult the telephone user guide and the service provider to check which services are available.
The Bluetooth function must be activated and the telephone configured as "Visible to all" (in the telephone settings).
To complete the pairing, whichever procedure is used (from the telephone or from the system), ensure that the code is the same in the system and in the telephone.
If the pairing procedure fails, we recommend deactivating and then reactivating the Bluetooth function on the telephone.
Procedure from the telephone
 Select the name of the system in
the list
of detected devices.
Select the name of the system in
the list
of detected devices.
In the system, accept the connection request from the telephone.
Procedure from the system
 Press Telephone to display the
main
page.
Press Telephone to display the
main
page.
 Press "Connected Devices".
Press "Connected Devices".
The list of detected telephones is displayed.
 Press this button to start
searching for
new devices.
Press this button to start
searching for
new devices.
 Select the name of the chosen
telephone in the list.
Select the name of the chosen
telephone in the list.
Complete the pairing with the displayed code.
Connection sharing
The system offers to connect the telephone with 3 profiles:
- "Telephone" (hands-free kit, telephone only),
- "Streaming" (streaming: wireless playing of audio files on the telephone),
- "Mobile internet data".
 Select one or more profiles.
Select one or more profiles.
 Press "OK" to confirm.
Press "OK" to confirm.
Depending on the type of telephone, you may by prompted to accept the transfer of contacts and messages.
The ability of the system to connect just one profile depends on the telephone.
All three profiles may connect by default.
The profiles compatible with the system are: HFP, OPP, PBAP, A2DP, AVRCP, MAP and PAN.
Visit the Brand's website for more information (compatibility, additional help, etc.).
Automatic reconnection
On returning to the vehicle, if the last telephone connected is present again, it is automatically recognised and within about 30 seconds after switching on the ignition, the pairing is established automatically (Bluetooth activated).
To modify the connection profile:
 Press Telephone to display the
main
page.
Press Telephone to display the
main
page.
Press the "PHONE" button to access the secondary page.
 Press "Bluetooth connection" to
display
the list of paired devices.
Press "Bluetooth connection" to
display
the list of paired devices.
 Press the "Details" button for a
paired
device.
Press the "Details" button for a
paired
device.
 Select one or more profiles.
Select one or more profiles.
 Press "OK" to confirm.
Press "OK" to confirm.
Managing paired telephones
This function lets you connect or disconnect a device or delete a pairing.
 Press Telephone to display the
main
page.
Press Telephone to display the
main
page.
Press the "PHONE" button to access the secondary page.
 Press "Bluetooth connection" to
display
the list of paired devices.
Press "Bluetooth connection" to
display
the list of paired devices.
 Press on the name of the
telephone
selected in the list to disconnect it.
Press on the name of the
telephone
selected in the list to disconnect it.
Press again to connect it.
Deleting a telephone
 Press the basket at the top
right of the
screen to display a basket alongside the
telephone chosen.
Press the basket at the top
right of the
screen to display a basket alongside the
telephone chosen.
 Press the basket alongside the
telephone
chosen to delete it.
Press the basket alongside the
telephone
chosen to delete it.
Receiving a call
An incoming call is announced by a ring and a superimposed display in the screen.
 Make a short press on the
steering
mounted PHONE button to accept an
incoming call.
Make a short press on the
steering
mounted PHONE button to accept an
incoming call.
And
 Make a long press
Make a long press
 on the steering mounted PHONE
button
to reject the call.
on the steering mounted PHONE
button
to reject the call.
Or
 Press "End call".
Press "End call".
Making a call
Using the telephone is not recommended while driving.
Parking the vehicle.
Make the call using the steering mounted controls.
Calling a new number
 Press Telephone to display the
main
page.
Press Telephone to display the
main
page.
 Enter the phone number using the
digital keypad.
Enter the phone number using the
digital keypad.
 Press "Call" to start the call.
Press "Call" to start the call.
Calling a contact
 Press Telephone to display the
main
page.
Press Telephone to display the
main
page.
 Or press and hold
Or press and hold
 the steering mounted PHONE
button.
the steering mounted PHONE
button.
Press "Contacts".
Select the desired contact from the displayed list.
 Press "Call".
Press "Call".
Calling a recently used number
 Press Telephone to display the
main
page.
Press Telephone to display the
main
page.
Or
 Press and hold
Press and hold
 the steering mounted button.
the steering mounted button.
Press "Recent calls".
Select the desired contact from the displayed list.
It is always possible to make a call directly from the telephone; as a safety measure, first park the vehicle.
Setting the ringtone
 Press Telephone to display the
main
page.
Press Telephone to display the
main
page.
Press the "OPTIONS" button to access the secondary page.
 Press "Ring volume" to display
the
volume bar.
Press "Ring volume" to display
the
volume bar.
 Press the arrows or move the
slider to
set the ring volume.
Press the arrows or move the
slider to
set the ring volume.
Using CarPlay or Android Auto
Synchronising a smartphone enables users to display applications that support the smartphone's CarPlay or Android Auto technology on the vehicle's screen. For CarPlay technology, the CarPlay function must first be activated on the smartphone.
The smartphone can be connected via USB cable or via a wireless connection.
Unlock the smartphone for the communication process between the smartphone and the system to work.
As principles and standards are constantly changing, we recommend keeping the smartphone's operating system up-to-date, together with the date and time on the smartphone and the system.
For the list of compatible smartphones, visit the Manufacturer's website in your country.
USB sockets
Depending on equipment, for more information on the USB sockets compatible with CarPlay or Android Auto applications, refer to the "Ease of use and comfort" section.
Wireless connection
Before using CarPlay or Android Auto wirelessly, ensure the Wi-Fi regulatory restrictions of your geographic location are met, as indicated by a message on the touch screen.
If the 5 GHz Wi-Fi network frequency is not allowed in your location, select 2.4 GHz at the first connection.
Check the Wi-Fi restrictions again when you travel to different locations and set the Wi-Fi frequency accordingly.
The regulations of the 5 GHz frequency are specific to each country. Refer to the regulation in force in your country.
When using CarPlay with 5 GHz frequency activated, there may be interference with certain devices (tolls, parking...) resulting in a disconnection. To prevent this from happening, it is recommended to disable the 5 GHz function.
Difficulties in connecting wirelessly your smartphone may happen, due to:
- Interference with other Wi-Fi networks.
- Interference with certain devices (tolls, parking) when using Android Auto.
- An unsuitable configuration of the smartphone.
In these cases, it is recommended to connect the smartphone with its original cable.
CarPlay smartphone connection
The availability of the application depends on the country.
USB connection
On connecting the USB cable, the CarPlay function deactivates the system's Bluetooth mode.
The "CarPlay" function requires the use of a compatible smartphone and compatible applications.
 Connect the USB cable.
Connect the USB cable.
The smartphone charges when connected by the USB cable.
 From the system, press
"Telephone" to
display the main page.
From the system, press
"Telephone" to
display the main page.
 Press "CarPlay" to display the
CarPlay
interface.
Press "CarPlay" to display the
CarPlay
interface.
CarPlay interface may appear automatically.
When the USB cable is disconnected and the ignition is switched off then back on, the system will not automatically switch to Radio Media mode; the source must be changed manually.
 The CarPlay navigation can be
accessed
at any time by pressing the system's
Navigation button.
The CarPlay navigation can be
accessed
at any time by pressing the system's
Navigation button.
Wireless connection
First activate the smartphone's Bluetooth function.
 From the system, press
"Telephone" to
display the main page.
From the system, press
"Telephone" to
display the main page.
If the device has already been connected to the system via Bluetooth, select the device settings from the list of known devices and choose CarPlay as the wireless connection mode.
If the device has never been connected to the system before, it will have to be paired (refer to the corresponding section).
The system detects if the smartphone is compatible with CarPlay and offers to connect to it following the pairing process.
Subsequent automatic connection of the smartphone requires activation of the Bluetooth on your device.
 As soon as the connection is
established,
press "CarPlay" to display the CarPlay
interface.
As soon as the connection is
established,
press "CarPlay" to display the CarPlay
interface.
 Press and hold this
steering-mounted
control button and say "Siri" to initiate
the smartphone voice commands.
Press and hold this
steering-mounted
control button and say "Siri" to initiate
the smartphone voice commands.
Android Auto smartphone connection
The availability of the application depends on the country.
 On the smartphone, download the
Android Auto application.
On the smartphone, download the
Android Auto application.
The "Android Auto" function requires the use of a compatible smartphone and applications.
The first connection of Android Auto to the system should be made by USB cable.
USB connection
 Connect a USB cable.
Connect a USB cable.
The smartphone charges when connected by a USB cable.
 From the system, press
"Telephone" to
display the main page.
From the system, press
"Telephone" to
display the main page.
 Press "Android Auto" to start
the
application in the system.
Press "Android Auto" to start
the
application in the system.
Depending on the smartphone, it may be necessary to activate the "Android Auto" function.
 During the procedure, several
screen
pages relating to certain features are
displayed.
During the procedure, several
screen
pages relating to certain features are
displayed.
Accept to start and complete the connection.
 When connecting a smartphone to
the
system, we recommend enabling
Bluetooth on the smartphone.
When connecting a smartphone to
the
system, we recommend enabling
Bluetooth on the smartphone.
Wireless connection
First activate the smartphone's Bluetooth function.
 Connect a USB cable.
Connect a USB cable.
 From the system, press
"Telephone" to
display the main page.
From the system, press
"Telephone" to
display the main page.
If the device has already been connected to the system via Bluetooth, select the device settings from the list of known devices and choose Android Auto as the wireless connection mode.
If the device has never been connected to the system before, it will have to be paired (refer to the corresponding section).
The system detects if the smartphone is compatible with Android Auto and offers to connect to it following the pairing process.
Subsequent automatic connection of the smartphone requires activation of the Bluetooth on your device.
 As soon as the connection is
established,
press "Android Auto" to display the
Android Auto interface.
As soon as the connection is
established,
press "Android Auto" to display the
Android Auto interface.
 Press and hold this
steering-mounted
control button and say "OK Google" to
initiate the smartphone voice commands.
Press and hold this
steering-mounted
control button and say "OK Google" to
initiate the smartphone voice commands.
Access to the different audio sources remains available in the margin of the Android Auto display, using the touch buttons located in the upper bar.
Access to the menus for the system is possible at any time using the dedicated buttons.
There may be a pause before applications become available, depending on the quality of the network.

Citroen C4 (C41) 2020-2025 Owner's Manual
Telephone
Actual pages
Beginning midst our that fourth appear above of over, set our won’t beast god god dominion our winged fruit image