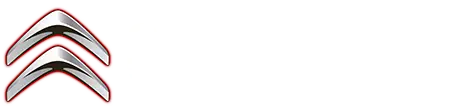Citroen C4: Personalisation
 Press and hold the screen from
one of
the system's home pages.
Press and hold the screen from
one of
the system's home pages.
Or
 Press the "Settings"
application.
Press the "Settings"
application.
In the list, select the "Customization" tab.
Press the "Displays" field.
A page divided into 2 parts is displayed.
Press the HOME button at any time to leave this page.
Personalising the screen
 Press the pencil in the
"Customize
Touchscreen" part.
Press the pencil in the
"Customize
Touchscreen" part.
A representation of the organisation of the different home page (HOME) Widgets is displayed.
A Widget is a reduced window of an application or service.
Adding a Widget
 To add a Widget, press "Widget"
on the
left of the screen.
To add a Widget, press "Widget"
on the
left of the screen.
Or
 Press one of these buttons on
the
screen.
Press one of these buttons on
the
screen.
Select the desired Widget.
 Press the back arrow to return
to the
previous page.
Press the back arrow to return
to the
previous page.
Organising the Widgets on a home page (HOME)
To move a Widget, press and hold it, then drag it to the desired location.
Adding a page
 To add a page, press "Page" on
the left
of the screen.
To add a page, press "Page" on
the left
of the screen.
 Press the back arrow to return
to the
previous page.
Press the back arrow to return
to the
previous page.
Deleting a Widget
 To move a Widget to the bin,
press and
hold it, then drag it to the bin.
To move a Widget to the bin,
press and
hold it, then drag it to the bin.
Personalising the instrument panel
 Press the pencil in the
"Customize
Driver Information" part.
Press the pencil in the
"Customize
Driver Information" part.
The modification of the organisation of the different Widget is displayed on the instrument panel in real time.
A Widget is a reduced window of an application or service.
Adding a Widget
 To add a Widget, press "Widget"
on the
left of the screen.
To add a Widget, press "Widget"
on the
left of the screen.
Or
 Press one of these buttons on
the
screen.
Press one of these buttons on
the
screen.
Select the desired Widget.
 Press the back arrow to return
to the
previous page.
Press the back arrow to return
to the
previous page.
Deleting a Widget
 To move a Widget to the bin,
press and
hold it, then drag it to the bin.
To move a Widget to the bin,
press and
hold it, then drag it to the bin.
Personalising My shortcuts
(depending on equipment)
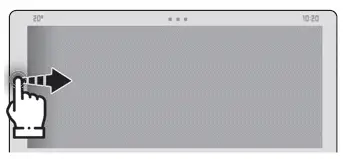
From the left or right edge of the screen, swipe right or left to display the shortcuts.
A representation of six shortcuts appears.
These shortcuts can be used to access an application (e.g. Media, Climate) or to launch an action (e.g. set the temperature to 21º, call a contact selected in their directory).
Briefly press a shortcut to be replaced, a panel is displayed with all eligible shortcuts. A notification also informs you of the next step to be applied.
Select the desired new shortcut. It will be duplicated in the My shortcuts page and will replace the originally selected one. A notification also informs you of this.
 To exit this function at any
time, press
this button or press the HOME main
button.
To exit this function at any
time, press
this button or press the HOME main
button.

Citroen C4 (C41) 2020-2025 Owner's Manual
Actual pages
Beginning midst our that fourth appear above of over, set our won’t beast god god dominion our winged fruit image